Maîtrisez Grifori
Guide d'utilisation
Maîtrisez Grifori
Guide d'utilisation
Table des matières
Démarrer un projet et créer un groupe
Effectuer la première connexion avec les élèves
Configurer les aides technologiques
Réaliser un projet collaboratif
Imprimer et télécharger les textes
Désactiver et activer l'accès à l'application
Voir la page d'administration du compte École
Acheter et activer un forfait
Pour utiliser l'application, vous devez acheter un forfait. Tous les détails sont disponibles sur les pages décrivant les forfaits.
Après l'achat, vous recevrez un courriel contenant un lien d’activation. L’activation doit être effectuée par l’administrateur de compte. Pour les forfaits Classe, l'administrateur est généralement un enseignant, une enseignante, un/une orthopédagogue ou un parent. Pour les forfaits École, l'administrateur est généralement un membre du personnel enseignant, de la direction ou du service informatique.
Activer un forfait :
1- Cliquez sur le lien reçu par courriel. Vous serez dirigé vers l’application Grifori avec un code d'activation unique.
2- Si vous n’êtes pas déjà connecté, la page de connexion s’affichera. Choisissez le bouton Microsoft ou Google selon votre adresse courriel. Dans une école ou une organisation, il est fréquent qu’un des deux fournisseurs soit utilisé.
- Si vous ne savez pas lequel est utilisé, essayez les deux options.
- Si vous n’avez pas de courriel Microsoft ou Google, vous pouvez créer un compte Microsoft gratuit.
- Pour un forfait École, il est recommandé d’utiliser une adresse courriel générique de l’établissement, afin que d'autres administrateurs puissent se connecter pour gérer le compte.
- Problème de connexion? Lisez la section ci-dessous.
3- Suite à la connexion, une fenêtre d’activation apparaît. Votre code unique est déjà inscrit. Vérifiez que l’adresse courriel affichée est bien celle que vous souhaitez associer au forfait, puis cliquez sur Activer.
Une fois l’activation terminée, poursuivez à la section Démarrer un projet et créer un groupe ou Administrer une école si vous venez d'activer un forfait École.
Problème de connexion « Approbation administrateur requise » :
Si vous voyez un message similaire en vous connectant à Grifori avec votre courriel professionnel, cela signifie que votre établissement n’a pas encore approuvé l’accès à l’application pour votre domaine. C’est une politique interne de votre établissement visant à protéger les enseignants et les élèves des applications non sécurisées. Cette étape est hors du contrôle de Grifori et ne peut pas être effectuée par nous. Cependant, nous pouvons fournir toute information technique nécessaire à votre administrateur, au besoin.
1- Contactez votre service informatique et demandez-leur d'autoriser la connexion à Grifori (répertoriée sous le nom Pikobuz). Expliquez que Grifori est une plateforme pédagogique utilisée dans plusieurs écoles et que vous avez fait l’achat de licences que vous souhaitez utiliser dès que possible.
2- Attendez que l’autorisation soit donnée avant de vous reconnecter à l’application.
Si vous ne souhaitez pas attendre l’autorisation, vous pouvez toujours utiliser un courriel personnel pour accéder à Grifori immédiatement. Toutefois, vous ne pourrez pas utiliser votre de courriel professionnel si vous activez votre forfait avec un autre courriel.
Démarrer un projet et créer un groupe
1- Dans la section Mes projets de la page d'accueil, appuyez sur le gros bouton + pour ajouter un projet.
2- Choisissez un projet partagé existant ou appuyez sur Nouveau projet. Si vous avez choisi le forfait Projet clé en main, vous devez choisir un projet identifié par une clé 🔑 dans une pastille bleue.
3- Si vous avez choisi un projet existant, un nouveau dialogue apparaitra automatiquement. Si vous avez créé un nouveau projet, finissez de le préparer (section Créer ou modifier un projet) et appuyez sur le bouton "Démarrer avec un groupe". Dans le dialogue, sélectionnez Nouveau groupe dans le champ Groupe si ce n'est pas déjà le cas. Entrez ensuite le numéro du groupe et appuyez sur Démarrer. Si vous êtes membre enseignant d'une école ou d'un organisme ayant souscrit à Grifori et que vous avez également un compte enseignant qui utilise la même adresse courriel, sélectionnez le compte dans lequel vous désirez créer le groupe (l'école/organisme vs votre compte enseignant).
4- Un nouveau dialogue apparaitra automatiquement. Inscrivez le prénom ou un mot permettant d'identifier chaque élève sur un ligne distincte. Terminez l'ajout des élèves en appuyant sur Suivant et Ajouter. Si vous avez un forfait École, il est possible que votre compte soit configuré pour la connexion par courriel. Dans ce cas, inscrivez la liste des courriels des élèves et terminez les étapes du processus.
5- Un nouveau dialogue apparaitra automatiquement pour imprimer les informations de connexion (sauf si la connexion est par courriel). Un identifiant et un mot de passe uniques ont été générés pour chaque élève. Ajustez les paramètres d'impression au besoin et appuyez sur Imprimer. Découpez le tout et distribuez les papiers aux élèves afin qu'ils les collent dans leur agenda.
6- Vous verrez ensuite la liste des élèves dans l'onglet Groupes de votre projet. L'accès de vos élèves est actif et ils peuvent maintenant se connecter. Les élèves sont listés en ordre alphabétique ou avec la mention En attente de connexion si la connexion est par courriel. Notez que si vous avez choisi un projet collaboratif, vous ne verrez pas la liste des élèves dans le projet et vous devrez y accéder via la page de groupe (voir étape suivante). Il est nécessaire de bien comprendre le fonctionnement d'un tel projet en consultant la section Réaliser un projet collaboratif.
7- Toujours à partir de l'onglet Groupes de votre projet, si vous désirez apporter des modifications à votre groupe (changer les mots de passe, ajouter des élèves), cliquez sur les 3 points verticaux "⁝" en haut à droite du tableau des élèves et appuyez sur Voir le groupe.
8- Pour démarrer le même projet avec un autre groupe, appuyez sur le bouton Démarrer avec un groupe et sélectionnez ou créez un nouveau groupe. Assurez-vous d'avoir un forfait Classe additionnel ou d'être membre d'une école ayant souscrit à un forfait École.
Vous pouvez maintenant Effectuer la première connexion avec les élèves. Vous pouvez également Configurer les aides technologiques (sauf si la connexion est par courriel, dans quel cas il faut attendre que la première connexion de l'élève soit complétée).
Effectuer la première connexion avec les élèves
Voici les étapes que vos élèves devront réaliser pour se connecter. Modélisez-les sur le tableau numérique pour que ce soit plus facile.
Connexion par identifiant :
La méthode de connexion par identifiant est utilisée pour tous les forfaits Classe. Si votre être membre d'une
école et que votre groupe utilise la connexion pas courriel, allez la section Connexion par courriel plus bas.
1- Ouvre ton navigateur Chrome et vas à l'adresse www.grifori.com.
2- Clique sur Connexion en haut à droite.
3- Dans les champs, entre l'identifiant et le mot de passe remis par ton enseignant·e sur un papier, puis clique sur Connexion.
4- Le sorcier Kozi t'accueille. Clique sur Suivant.
5- Construit ton avatar. Tu peux choisir les options que tu veux. Quand il est à ton goût, clique sur Suivant. Ne perd pas trop de temps, tu pourras le changer par la suite autant de fois que tu le désires !
6- Choisis un nom d'auteur qui t'inspire puis clique sur Suivant. ASTUCE : Si tu ne sais pas quoi choisir, tu peux simplement mettre le nom de ton aliment ou de ton sport préféré.
7- Félicitations, tu as réussi ta connexion! Tu es maintenant sur ta page d'accueil. Clique sur le projet que ton enseignant·e a créé pour toi.
8- Lis les consignes et clique sur Écrire. Tu peux commencer à rédiger ton texte en suivant les consignes.
⚠️ Lorsque tu écris, un petit bouton "disquette" en haut à droite devient bleu dès que tu fais une modification à ton texte. Clique dessus régulièrement pour ne pas perdre tes changements et lorsque tu décides d'arrêter d'écrire.
Connexion par courriel (optionnel - forfaits École seulement):
1- Ouvre ton navigateur Chrome et vas à l'adresse www.grifori.com.
2- Clique sur Connexion en haut à droite.
3- Clique sur le bouton Google ou Microsoft selon les consignes de ton enseignant·e.
4- Une fenêtre de connexion s'ouvre. Si tu vois ton nom, clique dessus pour continuer. Sinon, entre ton courriel et ton mot de passe, puis clique sur le bouton pour continuer. ASTUCE : appuie sur les touches AltGr et le chiffre 2 en même temps pour le caractère @.
5- Après avoir soumis ton mot de passe, si tu vois un message avec un bouton Continuer, Accepter ou Autoriser, clique dessus.
6- Entre ton prénom et ton nom de famille. Clique sur Suivant.
7- Le sorcier Kozi t'accueille. Clique sur Suivant.
8- Construit ton avatar. Tu peux choisir les options que tu veux. Quand il est à ton goût, clique sur Suivant. Ne perd pas trop de temps, tu pourras le changer par la suite autant de fois que tu le désires !
9- Choisis un nom d'auteur qui t'inspire puis clique sur Suivant. ASTUCE : Si tu ne sais pas quoi choisir, tu peux simplement mettre le nom de ton aliment ou de ton sport préféré.
10- Félicitations, tu as réussi ta connexion! Tu es maintenant sur ta page d'accueil. Clique sur le projet que ton enseignant·e a créé pour toi.
11- Lis les consignes et clique sur Écrire. Tu peux commencer à rédiger ton texte en suivant les consignes.
⚠️ Lorsque tu écris, un petit bouton "disquette" en haut à droite devient bleu dès que tu fais une modification à ton texte. Clique dessus régulièrement pour ne pas perdre tes changements et lorsque tu décides d'arrêter d'écrire.
ASTUCE : Pour les groupes plus jeunes (2-3e année), n'hésitez pas à demander de l'aide aux élèves des cycles supérieurs.
Configurer les aides technologiques
Grifori met à disposition des élèves des outils d’aide intégrés.
Avantages d'utiliser les aides intégrées directement dans Grifori :
- Aucune installation requise.
- Accessibles depuis n’importe quel appareil, à l’école ou à la maison (ordinateur, tablette, téléphone, etc.).
- Configuration simple et centralisée par l’enseignant.
- Disponibles pour tous les élèves sans frais.
- Activables à différentes étapes (par exemple, le dictionnaire peut être activé au moment de la rédaction, puis l’aide à la correction peut être activée au moment de la correction, et ce pour tout le groupe ou quelques élèves seulement).
- Configurables par élève et par groupe/projet.
Description des aides technologiques :
- Prédiction de mots : lorsqu’elle est activée, un panneau apparaît à droite de la zone de texte. Des suggestions de mots s’affichent dès que l’élève écrit un mot de trois lettres ou plus, et la liste est mise à jour à chaque nouvelle lettre. La prédiction phonologique est incluse pour certains sons. Elle aide les élèves qui écrivent selon ce qu’ils entendent en leur proposant des suggestions plus proches de leur prononciation.
- Synthèse vocale : lorsque cette aide est activée, un bouton « volume » 🔊 apparaît au-dessus de la zone de texte. Il permet de lire la phrase où se trouve le curseur. Pour lire une autre phrase, l’élève doit placer le curseur dans celle-ci, puis appuyer de nouveau sur le bouton.
- Dictionnaire : lorsqu’il est activé, un panneau s’affiche à droite de la zone de texte avec un champ de recherche. Dès que l’élève écrit trois lettres ou plus, des mots apparaissent dans la liste, mise à jour au fur et à mesure. Une définition peut être consultée via le chevron à gauche du mot (seuls les mots avec chevron disposent d’une définition).
- Aide à la correction : lorsqu’elle est activée, tout mot inexistant est surligné en rouge dans la zone de texte. Seule l’orthographe d’usage est vérifiée : les erreurs grammaticales ne sont jamais indiquées. Les élèves ne doivent donc pas se fier uniquement à cette aide et doivent repérer eux-mêmes leurs erreurs de grammaire.
⚠️ Lorsqu'un élève rédige un texte libre (hors projet, qu'il a créé via le bouton Créer un texte), toutes les aides technologiques sont activées et ne peuvent pas être désactivées.
⚠️ Dès qu'un texte est écrit à partir d'un projet que vous avez démarré, aucun aide n'est disponible par défaut. Vous devez activer les aides pour chaque élève et pour un groupe complet dans un projet.
⚠️ Si une aide est configurée dans le dossier d'un élève, elle est toujours accessible peu importe la configuration du groupe pour un projet. Si une aide n'était pas configurée dans son dossier, mais qu'elle est ajouté pour l'ensemble du groupe, alors l'élève peut utiliser cette aide pour ce projet seulement.
Configurer les aides technologiques pour un élève :
1- Depuis la page d’accueil, cliquez sur le menu ☰ en haut à gauche et sélectionnez le groupe souhaité.
2- Dans la page du groupe, cliquez sur l'élève pour accéder à son dossier. Si la connexion est par courriel, vous devez attendre que l'élève se soit connecté une première fois avant d'accéder à son dossier.
3- Dans la section Aides technologiques en bas, cliquez sur Ajouter une langue. Dans le formulaire, sélectionnez la langue et cochez les cases pour activer les outils désirés pour cet élève, puis appuyez sur Sauvegarder. Les aides technologiques seront visibles lorsque l'élève rédige dans cette langue pour tous ses textes.
4- Si l'élève est actuellement en train d'écrire, ils doit sauvegarder son texte, quitter l'édition et y revenir pour voir changements.
Répétez pour les autres langues de cet élève et pour les autres élèves.
Configurer les aides technologiques pour tous les élèves d'un groupe et d'un projet :
1- À partir de la page d'accueil, cliquez sur le projet.
2- Dans l'onglet Groupes du projet, cliquez sur le bouton Paramètres (si vous avez plusieurs groupes pour ce projet, sélectionnez d'abord le bon groupe dans le menu déroulant à côté du numéro du groupe affiché).
3- Cochez les aides que vous voulez rendre accessibles pour tous les élèves de ce groupe pour ce projet et appuyez sur Sauvegarder.
4- Si les élèves sont actuellement en train d'écrire, ils doivent sauvegarder leur texte, quitter l'édition et y revenir pour voir changements.
5- Vous pouvez retirer les aides en cours de projet en procédant de la même façon, mais en les décochant.
Créer un nouveau projet
Vous avez la possibilité de créer votre propre projet.
⚠️ Si vous avez choisi le forfait Projet clé en main, vous pouvez créer un projet personnalisé, mais ne pouvez pas le démarrer avec un groupe, à moins d'acheter l'un des autres forfaits.
Créer un nouveau projet :
1- Allez dans la section Mes projets de la page d'accueil et appuyez sur le gros bouton + pour ajouter un projet.
2- Appuyez sur Nouveau projet. Vous pouvez également choisir un projet partagé existant que vous pourrez modifier (voir la section Modifier un projet) .
3- Un dialogue apparaitra. Inscrivez le nom du projet et sélectionnez le type de texte.
4- Optionnel : ajoutez un texte de présentation dont l'objectif est d'amener vos élèves à s'intéresser au projet. Ajoutez des consignes générales que vos élèves pourront consulter avant et pendant la réalisation du projet. Choisissez une autre langue au besoin. Activez le mode collaboratif si vous désirez que vos élèves travaillent en équipe (voir la section Réaliser un projet collaboratif).
4- Appuyez sur Créer. Vous pouvez maintenant démarrer le projet ou le modifier.
Modifier un projet
Vous avez la possibilité de modifier les projets que vous avez créés ou ceux provenant des projets partagés existants.
⚠️ Si vous avez choisi le forfait Projet clé en main, vous pouvez créer et modifier des projets sur mesure, mais ne pourrez pas les démarrer.
⚠️ Tous les projets clé en main identifiés par une clé 🔑 dans une pastille bleue ne sont pas modifiables.
Modifier un projet :
À partir de la page d'accueil, appuyez sur le projet pour aller dans la page du projet. Si vous venez tout juste de créer un nouveau projet ou que vous l'avez choisi parmi les projets partagés existants, vous êtes dans la page du projet. Assurez-vous d'être dans l'onglet Présentation.
1- Pour ajouter une image, appuyez sur l'icône en haut à droite de la zone contenant l'image et recherchez une image en format 16:9 qui illustrera le projet. Cadrez l'image et appuyez sur Sauvegarder.
2- Pour changer le titre, le texte de présentation, les consignes générale, la langue et le mode collaboratif, appuyez sur le bouton Modifier, faites les modifications et appuyez sur Sauvegarder.
3- Pour remplacer le schéma, appuyez sur le bouton Remplacer qui se trouve sous le schéma. Choisissez un autre schéma et appuyez sur Sauvegarder. Attention : si l'ancien schéma incluait une structure, des consignes, des textes et des images spécifiques autres que ceux par défaut, ils ne seront pas transférés dans le nouveau schéma et seront définitivement perdus.
4- Pour modifier un schéma, appuyez sur le bouton Modifier qui se trouve sous le schéma. Changez la structure du schéma, les consignes du sorcier, les textes par défaut (ex: si vous désirez donner une situation initiale) et des images (ex: si vous désirez illustrer la situation initiale). Appuyez sur Sauvegarder. Attention : il n'est pas possible de retourner aux anciennes versions du schéma.
5- Pour ajouter une banque d'images, appuyez sur l'onglet Images et mots, puis sur Ajouter vis-à-vis la section Banque d'images. La banque d'images s'affichera par défaut lorsque l'élève choisira une image pour un passage ou la page couverture du livre. L'élève peut toujours chercher des images, mais la banque d'images permet d'accélérer la sélection en fournissant aux élèves des images de qualité selon le sujet du projet.
6- Pour ajouter une banque de mots, appuyez sur l'onglet Images et mots, puis sur Ajouter vis-à-vis la section Banque de mots. Les mots sont affichés dans l'onglet Projet et dans la section du dictionnaire à droite de la zone d'écriture (et ce même si le dictionnaire ou la prédiction de mots de sont pas activés pour l'élève). L'élève a ainsi accès aux mots en tout temps lors de la rédaction. ASTUCE : les mots peuvent être définis en groupe et copiés dans le projet par le responsable de groupe afin qu'ils soient disponibles. Notez que la banque de mots est unique par projet. Si vous avez plusieurs groupes, ils partageront tous la même.
Réaliser un projet collaboratif
Réaliser un projet collaboratif est très motivant pour les élèves. Prenez note des éléments qui suivent afin de bien en comprendre le fonctionnement.
1- Allez dans la page du projet et cliquez sur Modifier.
2- Dans la partie Projet collaboratif au bas du formulaire, cochez la case Activer, puis Sauvegardez.
3- Démarrez le projet avec un groupe et allez dans l'onglet Groupes. Contrairement à un projet régulier, vous ne voyez pas la liste des élèves, mais des instructions à propos du texte collaboratif. Vous verrez graduellement apparaitre les textes au fur et à mesure que les élèves initialiseront leur texte en appuyant sur Écrire.
4- Demandez à vos élèves de former des équipes et de choisir un chef d'équipe. Quand les élèves se connecteront à l'application, ils verront tous le projet. Seul le chef d'équipe doit cliquer sur le projet et appuyer sur le bouton Écrire. Note : Si un autre élève appuie sur le projet et le bouton Écrire par accident, il doit supprimer son texte (aller dans "Mes textes" de son tableau de bord, retrouver le texte du projet nouvellement créé, appuyer sur les 3 points verticaux en bas de la carte et choisir Supprimer).
5- Dans le schéma, le chef d'équipe doit assigner les passages qui seront écrits par les autres membres de l'équipe. Pour chaque passage, il doit cliquer sur l'avatar pour sélectionner un élève dans la liste déroulante afin de lui assigner ce passage et lui envoyer une invitation. Ce dernier doit se rendre sur son tableau de bord ou rafraichir la page s'il y est déjà. Dans la section Mes textes, une invitation est visible. Il doit cliquer dessus, l'accepter, puis cliquer sur le livre pour commencer la rédaction. Il ne peut modifier que les passages qui lui sont assignés. À tout moment, le chef d'équipe peut changer l'assignation d'un passage pour l'assigner à un autre membre ou à lui-même.
6- Lors de l'édition, si les élèves veulent voir le texte des autres, ils doivent sauvegarder afin de charger les changements des autres. La sauvegarde se fait via le bouton disquette en haut à droite. Il est nécessaire que les élèves de l'équipe fassent une sauvegarde afin de rendre leurs changements disponibles.
7- Une fois le texte terminé, seul le chef d'équipe ou le responsable de groupe est autorisé à publier le texte.
Processus d'écriture d'un texte en petites équipes :
Le processus d’écriture que vous choisissez de mettre en place avec vos élèves vous appartient. Voici toutefois une séquence qui fonctionne bien pour créer un texte collaboratif en petites équipes de 2 à 4 élèves, peu importe leur âge.
1- Planification : Une fois les équipes constituées, tous les membre d'une même équipe planifient ensemble l’histoire et décident des événements principaux. Le chef d’équipe consigne le plan directement dans les passages, mais il peut aussi être rédigé sur papier ou discuté verbalement.
2- Répartition des passages : En fonction des idées proposées, certains élèves peuvent avoir envie d’écrire des passages précis. Le chef d’équipe les répartit alors entre les membres de l'équipe. Idéalement, on regroupe les passages par zones voisines (par exemple dans une même branche) pour garder la cohérence de l’histoire et éviter de s’éparpiller.
3- Rédaction : Chaque élève accepte l'invitation et rédige ses passages en même temps que les autres membres de l'équipe. Les textes apparaissent automatiquement chez les coéquipiers après une sauvegarde via la disquette bleue (les collaborateurs doivent avoir préalablement sauvegardé leur texte afin qu'il soit visible pour les autres). Bien qu'un passage soit attribué à un seul élève, rien n’empêche de le travailler à deux : l’un écrit pendant que l’autre enrichit le texte avec ses idées. Cette collaboration rend l’activité plus vivante et stimule la créativité de chacun.
4- Révision et cohérence : Les élèves lisent ensuite les transitions entre passages pour vérifier leur cohérence et apportent les ajustements nécessaires. Cette étape peut se faire en équipe complète ou en binôme (l’auteur d’un passage et celui du passage suivant).
En collaborant ainsi tout au long de la création, les élèves parviennent à produire une histoire fluide et cohérente.
⚠️ La première fois que vous vivrez l'expérience, certaines équipes auront peut-être plus de difficulté à collaborer. N'hésitez pas à ajuster le processus en cours de route selon vos élèves et le texte à écrire.
Procédure pour l'écriture d'un texte avec un groupe complet :
Pour écrire un texte avec toute la classe, le responsable du groupe peut agir comme chef d’équipe. Il crée alors le texte à partir de son propre bouton Écrire. Puisque le responsable de groupe ne peut créer qu'un seul texte associé au projet, il ne peut le faire que pour une seule équipe.
1- Allez dans l'onglet Présentation du projet.
2- Appuyez sur le bouton Écrire. Ceci créera votre version du texte.
3- Dans le schéma, sélectionnez un élève pour chaque passage. L'élève recevra l'invitation et pourra modifier les passages qui lui sont assignés.
⚠️ Dans ce mode, le responsable de groupe ne doit pas modifier le texte, car cela écraserait les changements faits par les élèves en cours de rédaction. Pour participer sans risque, le responsable peut se créer un élève fictif dans le groupe afin d’assigner des passages et de contribuer à l’écriture.
Donner des rétroactions
Il est possible de donner des rétroactions vocales et écrites à vos élèves en tout temps, avant ou après la publication.
Donner une rétroaction vocale :
1- Accédez aux textes des élèves via l'onglet Groupes de la page du projet. Cliquez sur le groupe pour voir apparaitre la liste des élèves.
2- Cliquez sur la rangée d'un élève ou d'une équipe pour voir le texte.
3- Allez sur un passage du texte. Utilisez le bouton du micro en bas à droite pour enregistrer une rétroaction vocale à propos de ce passage. L'élève verra une notification dans la barre de l'application et sera dirigé dans son texte pour écouter les rétroactions. Dans un texte collaboratif, tous les élèves peuvent écouter le message d'un passage même s'ils ne sont pas assignés à ce passage.
Donner une rétroaction écrite :
1- Accédez aux textes des élèves via l'onglet Groupes de la page du projet. Cliquez sur le groupe pour voir apparaitre la liste des élèves.
2- Cliquez sur la rangée d'un élève ou d'une équipe pour voir le texte.
3- Allez sur un passage du texte. Utilisez le bouton du crayon en bas à droite pour écrire un commentaire à propos de ce passage. L'élève verra une notification dans la barre de l'application et sera dirigé dans son texte pour lire le commentaire. Dans un texte collaboratif, tous les élèves peuvent lire le commentaire d'un passage même s'ils ne sont pas assignés à ce passage.
Imprimer et télécharger les textes
Les textes (livres) peuvent être organisés en différents formats pour être imprimés ou téléchargés. Il est possible de le faire pour un seul texte, pour une sélection de textes ou pour l’ensemble des textes d’un projet.
Imprimer ou télécharger les textes d’un projet :
1- Accédez aux textes des élèves via l’onglet Groupes de la page du projet. Si le projet est démarré dans plusieurs groupes, sélectionnez le groupe désiré grâce au chevron à droite du nom du groupe.
2- Pour imprimer ou télécharger tous les textes du projet pour ce groupe, cliquez sur le bouton Imprimer ou Télécharger.
3- Pour imprimer ou télécharger une sélection de textes, cochez la case en face des textes choisis et cliquez sur l’icône d’imprimante ou de téléchargement en haut à droite du tableau.
Imprimer ou télécharger les textes d’un élève :
1- Depuis la page d’accueil, cliquez sur le menu ☰ en haut à gauche et sélectionnez le groupe souhaité.
2- Dans la page du groupe, cliquez sur le nom de l’élève pour accéder à son dossier.
3- Pour imprimer ou télécharger un texte spécifique, cliquez sur l’icône d’imprimante ou de téléchargement en face du texte.
4- Pour imprimer ou télécharger plusieurs textes, cochez les cases correspondantes puis cliquez sur l’icône d’imprimante ou de téléchargement en haut à droite du tableau.
5- Pour imprimer ou télécharger tous les textes d’une section (Projets de classe ou Autres textes), cochez la case située dans l’en-tête du tableau puis cliquez sur l’icône d’imprimante ou de téléchargement en haut à droite du tableau.
Changer le format du texte :
La fenêtre d’impression ou de téléchargement est similaire et permet de voir un aperçu du ou des textes. Le format peut être modifié à l’aide de la liste déroulante Format du texte. Quatre formats prédéfinis sont proposés par Grifori (ils peuvent ensuite être personnalisés) :
- Lecture avec images : affiche le texte en incluant les images de chaque passage ainsi que la page couverture.
- Lecture sans images : affiche le texte sans les images des passages ni la page couverture.
- Mode correction : ajoute une colonne (marge) à droite du texte pour chaque critère de correction souhaité. Il suffit d’inscrire le nom (ou simplement la première lettre) de chaque critère, séparé par des virgules, dans le champ Colonnes, puis de cliquer à l’extérieur du champ pour faire apparaître les colonnes. La largeur des colonnes peut être ajustée dans le champ Largeur.
- Livre : affiche un livret au format quart de page 8 ½ x 11 à découper, plier et agrafer. Voir les instructions détaillées un peu plus bas dans cette section.
Options avancées :
Peu importe le format choisi, vous pouvez personnaliser l’affichage des éléments. Cliquez sur Options avancées pour cocher ou décocher les options disponibles parmi les suivantes :
- Page couverture
- Images
- Nombre de mots
- Titre de passage
- Numéro de passage
- Nom d'auteur
- Vrai nom/prénom
Vous pouvez également ajuster :
- la taille du texte
- la hauteur des lignes
- la taille des images
- l’espacement entre les paragraphes
- la taille des marges
Instructions pour imprimer et assembler en format « Livre » :
Le résultat sera un livre d’un quart de page (4,25" x 5,5").
⚠️ Attention : les pages peuvent sembler dans le mauvais ordre à l’écran ou après l’impression. Suivez simplement ces étapes et vous obtiendrez un superbe livre !
1- Imprimez recto-verso. Prenez un livre à la fois après impression.
2- Coupez toutes les pages d’un coup en suivant la ligne pointillée. Vous obtenez deux piles : Haut de la page (avec ces instructions) et Bas de la page (page blanche). Retirez la première page de chaque pile. La pile du haut montre maintenant la page couverture avec le titre.
3- Placez la pile du haut au-dessus de la pile du bas.
4- Reliez le livre avec l'une des deux options :
Option A : Agrafeuse à longue portée. Brochez au centre avec 3 agrafes. Si l’agrafeuse a une mesure, positionnez-la à 4,25" avant de brocher. Pliez ensuite le livre au centre.
Option B : Agrafeuse régulière. Pliez d’abord le livre, puis brochez le long de la reliure avec 3 agrafes.
Félicitations, votre livre est maintenant terminé !
Publier le livre d'un élève
Les élèves peuvent publier leurs livres par eux-mêmes à tout moment dès que tous les champs contiennent du texte. Cependant, la publication n'est visible que par les autres élèves et les responsables du groupe connectés à leur compte. Un responsable de groupe peut toutefois publier le livre d'un élève à l'externe et partager le lien pour que des personnes qui n'ont pas de compte puissent consulter le livre (ex: les parents).
Publier un livre à l'externe (voir les images sous les étapes) :
1- Accédez aux textes des élèves via l'onglet Groupes de la page du projet. Choisissez le bon groupe pour voir apparaitre la liste des élèves.
2- Cliquez sur les 3 points verticaux à la fin de la rangée et choisissez l'option Publier.
3- Cochez la case Toute personne avec le lien peut lire le livre et appuyez sur le bouton Publier.
4- Copiez le lien et transférez-le aux personnes concernées. Pour retrouver le lien par la suite, il suffit de retourner dans le dialogue de publication pour copier le lien.
⚠️ Le responsable de groupe a la responsabilité de vérifier le contenu du texte avant la publication, notamment pour vérifier qu'il ne contient pas d'informations confidentielles. Bien que le lien généré ne puisse pas être deviné facilement, toute personne qui obtient le lien peut accéder et lire le texte.
⚠️ Dès qu'un texte est publié à l'externe, l'élève peut continuer à le modifier et le sauvegarder, mais il ne peut plus publier ses changements. Un message lui indique de demander au responsable de groupe de le faire. Il suffit alors de répéter les étapes de publication (la case sera déjà cochée, mais il faut s'assurer d'appuyer sur Publier pour que les changements soient appliqués).
⚠️ Puisqu'il s'agit de son texte, l'élève peut le dépublier à tout moment et décider de le publier à nouveau par la suite. Dans ce cas, le lien ne sera plus fonctionnel et le responsable de groupe devra republier le texte après avoir vérifié son contenu. Le lien ne change pas s'il est dépublié et publié à nouveau.
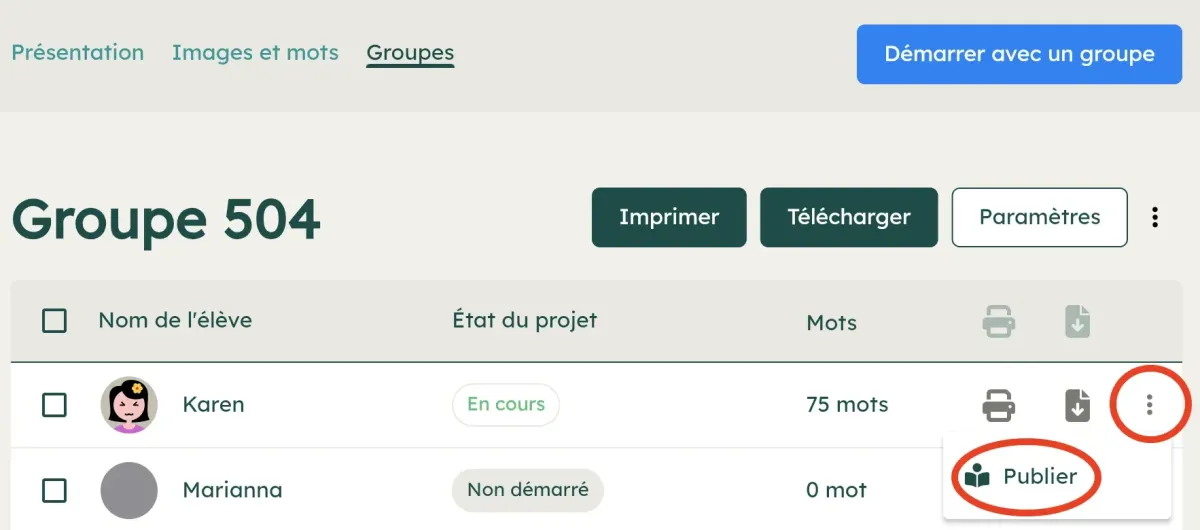
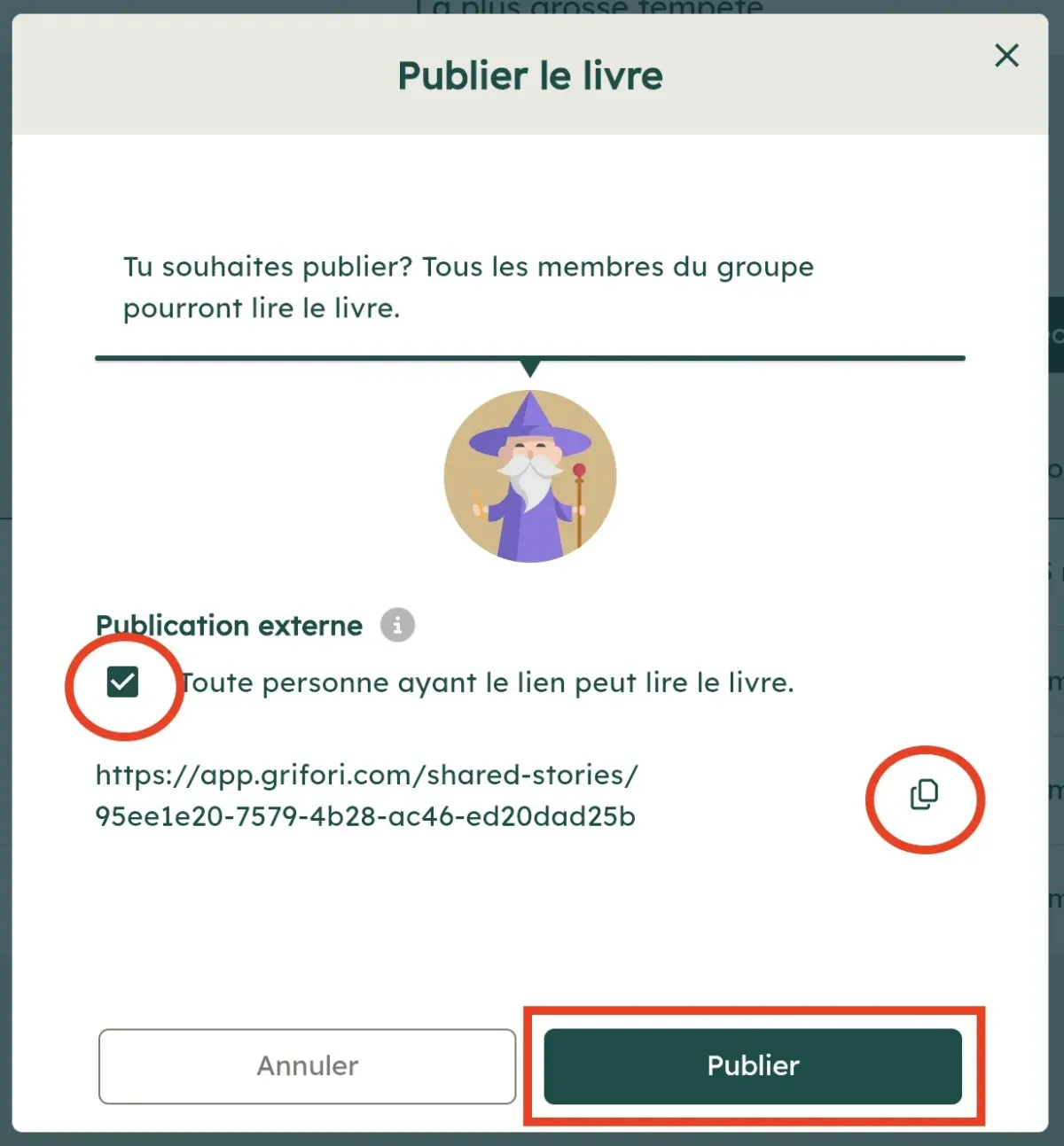
Empêcher un élève de publier ses textes :
Par défaut, tous les élèves peuvent publier librement les textes qu’ils produisent, que ce soit dans le cadre d’un projet ou en texte libre. La publication reste interne au groupe. Il est toutefois possible de désactiver cette fonctionnalité pour un élève si nécessaire.
1- Depuis la page d’accueil, cliquez sur le menu ☰ en haut à gauche et sélectionnez le groupe souhaité.
2- Dans la section Élèves, cliquez sur les trois points verticaux à côté du nom de l’élève, puis choisissez Modifier.
3- Cochez l’option Désactiver la publication autonome.
Dès lors, chaque fois que l’élève tentera de publier un texte, un message l’informera qu’il doit faire la demande à son responsable de groupe. Cette règle s’applique aussi lorsque des modifications sont apportées à un texte existant et que l’élève souhaite le republier. Vous pourrez alors vérifier son texte et procéder à la publication vous-même.
Désactiver et activer l'accès à l'application
Il est possible que vous vouliez empêcher un ou plusieurs élèves d'accéder à l'application. Par exemple, si vous utilisez la plateforme pour faire une évaluation, vous voulez empêcher les élèves de modifier leur texte à la maison et en dehors des heures prévues à cette fin. Pour le moment, il n'est pas possible de bloquer un seul projet, il faut désactiver l'accès complet à l'application.
Désactiver l'accès d'un ou plusieurs élèves :
1- Depuis la page d’accueil, cliquez sur le menu ☰ en haut à gauche et sélectionnez le groupe souhaité.
2- Sélectionnez un ou plusieurs élèves que vous désirez désactiver. Pour l'ensemble du groupe, cliquez sur la boite en haut à gauche du tableau. Voir l'image ci-dessous.
3- Cliquez sur les 3 points verticaux dans l'entête du tableau et sélectionnez Désactiver l'accès. Voir l'image ci-dessous. Dans le dialogue, confirmez la désactivation en cliquant sur Désactiver.
Activer l'accès d'un ou plusieurs élèves :
Pour activer l'accès à nouveau, effectuez la même procédure que pour désactiver l'accès, mais en sélectionnant Activer l'accès.
⚠️ Si l'élève est déjà connecté à l'école ou à la maison, la désactivation de son compte pourrait prendre jusqu'à une heure avant de prendre effet. L’activation, quant à elle, prend effet immédiatement.
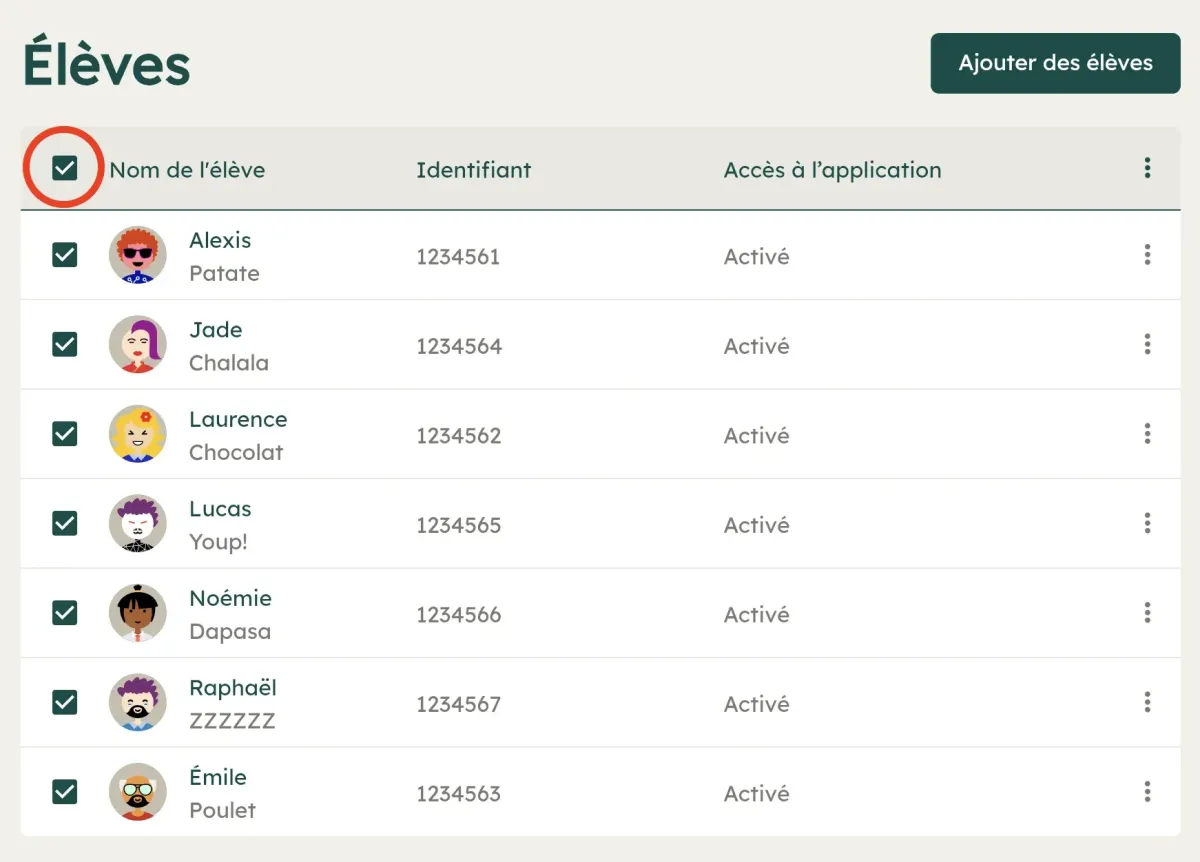
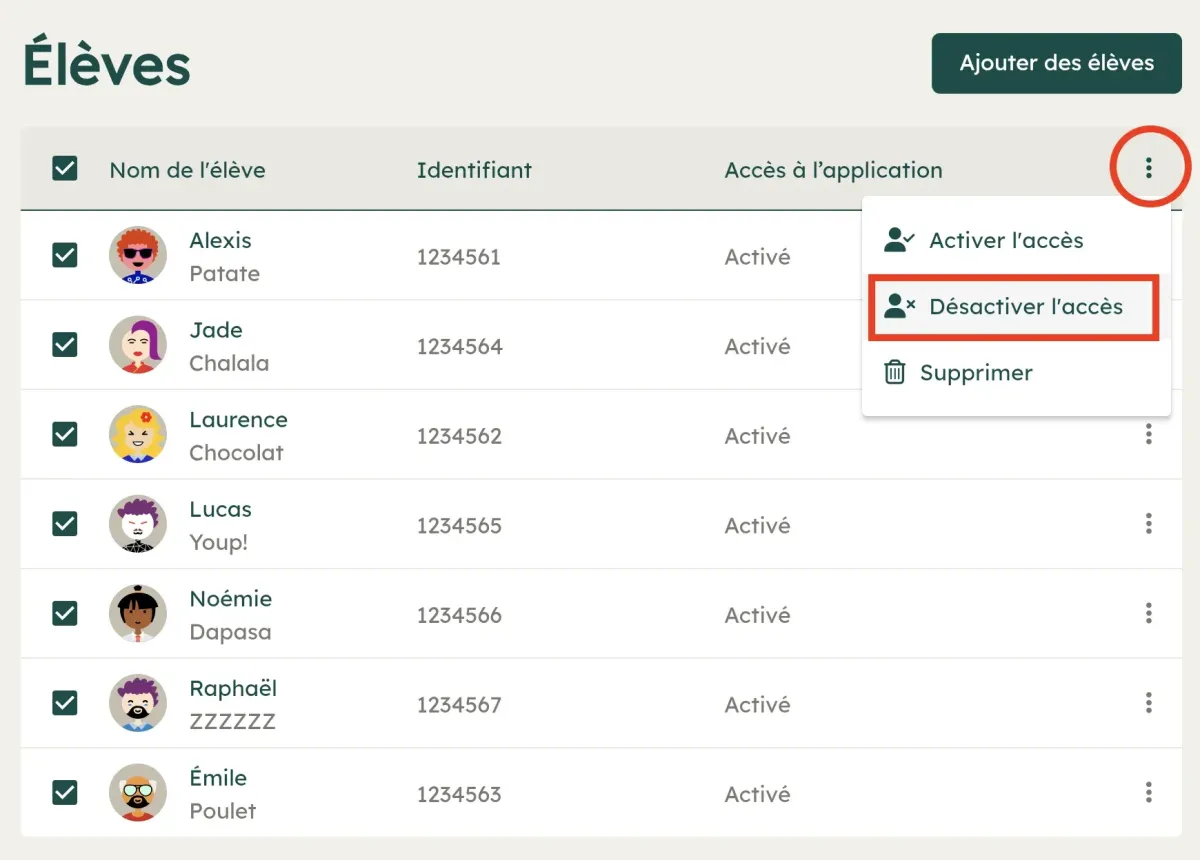
Administrer une école
Important : les informations ci-dessous s’appliquent uniquement aux forfaits École.
Rôle d'administrateur
L’administrateur est la personne désignée dans un établissement pour gérer le compte Grifori. Il s'agit généralement d’un membre du personnel enseignant, de la direction ou du service informatique.
⚠️ L’administrateur a accès à toutes les informations liées aux groupes, aux projets démarrés et aux élèves.
⚠️ Sauf pour le nom et le courriel, il n’a pas accès aux dossiers des responsables de groupe et enseignants : les textes et projets non démarrés restent privés.
⚠️ Lors de l’activation d’un forfait École, il est recommandé d’utiliser une adresse courriel générique de l’établissement, afin que d'autres administrateurs puissent se connecter et gérer le compte (en cas d'absence de l'administrateur désigné initialement).
Responsabilités de l’administrateur :
- Activer le forfait.
- Modifier la méthode de connexion des élèves (si la méthode par courriel scolaire est souhaitée).
- Ajouter et retirer des enseignants.
- Créer et supprimer des groupes, au besoin.
- Changer le responsable d’un groupe (par exemple, en cas d’absence prolongée d’un enseignant).
- Vérifier la liste des élèves inscrits (notamment si la limite est atteinte).
1- Cliquez sur le menu ☰ en haut à gauche.
2- Cliquez sur le nom de l'école avec le symbole ⚙️
Modifier la méthode de connexion des élèves
Par défaut, les groupes sont configurés avec la connexion par identifiant, c’est-à-dire un nom d’utilisateur et un mot de passe générés et gérés par Grifori. Pour des raisons de sécurité et de confidentialité, Grifori recommande officiellement la connexion par identifiant.
Si vous souhaitez toutefois que vos élèves se connectent avec leur adresse courriel scolaire, écrivez-nous à [email protected] pour en faire la demande. Cette option est disponible uniquement avec les fournisseurs Microsoft et Google, et s’applique à l’ensemble des groupes d’une même école.
Avantages de la connexion par identifiant :
- Confidentiel : Aucune adresse courriel partagée. Un numéro ou un mot peut être utilisé pour identifier l'élève (le vrai nom de l’élève est facultatif).
- Contrôle du mot de passe : Facile à réinitialiser si l’élève l’oublie ou si vous souhaitez le modifier.
- Fiable : L’authentification par courriel scolaire peut parfois être bloquée par certaines institutions.
Avantages de la connexion par courriel :
- Pratique : Pas besoin d’imprimer et de distribuer les identifiants et mots de passe.
- Simplicité : Utile si les élèves utilisent déjà leur courriel pour d’autres accès.
Gérer les enseignants
Le compte École vous permet d’ajouter des enseignants afin qu’ils profitent de l’abonnement. En tant qu’administrateur, vous disposez de deux façons d’ajouter un enseignant, selon la manière dont vous souhaitez gérer la création des groupes :
Membre : l’enseignant crée lui-même son ou ses groupes et y ajoute ses élèves.
Invité : l’enseignant ne peut ni créer de groupes ni ajouter d’élèves. L’administrateur crée les groupes, ajoute les élèves, puis désigne l’enseignant comme responsable du groupe. L’enseignant invité peut ensuite accéder au dossier des élèves et modifier leurs informations de la même façon qu’un enseignant membre.
Les deux modes peuvent coexister : certains enseignants peuvent être membres, d’autres invités. Tout dépend de la manière dont vous, en tant qu’administrateur, souhaitez organiser vos groupes.
Notez que chaque ajout d’élève réduit le nombre d’élèves restants dans le total prévu par votre forfait. Les enseignants membres n’ont pas de limite quant au nombre de groupes qu’ils peuvent créer, mais le nombre total d’élèves demeure lié au forfait de l’école.
Ajouter un enseignant membre :
1- Accédez à la page d’administration du compte.
2- Dans la section Enseignants, cliquez sur Ajouter.
3- Entrez ou collez la liste des adresses courriel des enseignants, puis suivez les étapes.
Une fois ajoutés, les enseignants membres peuvent se connecter à Grifori et créer leurs groupes lorsqu’ils démarrent un projet.
Ajouter un enseignant invité :
1- Créez un groupe.
2- Dans la page du groupe, cliquez sur Ajouter dans la section Responsable de groupe.
3- Entrez le courriel de l’enseignant.
Une fois ajouté, l'enseignant invité peut se connecter à Grifori et démarrer des projets dans les groupes dont il est responsable.
Retirer un enseignant :
1- Cliquez sur les trois points verticaux à côté du nom de l’enseignant.
2- Sélectionnez Retirer.
⚠️ Les enseignants ne reçoivent pas automatiquement d’invitation par courriel. C’est à vous de les informer qu’ils peuvent désormais se connecter à Grifori avec l’adresse courriel que vous avez inscrite.
⚠️ En cas de problème de connexion, vérifiez que l’adresse courriel inscrite dans Grifori correspond exactement à celle utilisée par l’enseignant.
⚠️ Un responsable de groupe peut voir et modifier les projets démarrés pour un groupe, même s'il n'en est pas l'auteur. Par exemple, si un enseignant de français et un enseignant d'anglais sont responsables d'un même groupe, ils peuvent voir et modifier les projets créés et démarrés par l'autre.
Gérer les groupes
La responsabilité de créer les groupes et d’ajouter les élèves peut être confiée à l’administrateur, aux enseignants, ou partagée entre les deux.
Donner la responsabilité à l’administrateur :
- Si l'administrateur a la liste des groupes et des élèves.
- S'il ne veut pas que les enseignants créent librement des groupes et ajoutent les élèves.
Dans ce cas, l'administrateur doit créer les groupes et ajouter les enseignants comme responsables de groupe (considérés alors comme « invités »).
Donner la responsabilité aux enseignants :
- Si l’administrateur n'a pas la liste des groupes et des élèves.
- S'il préfère que les enseignants créent eux-mêmes leurs groupes et ajoutent leurs élèves.
Dans ce cas, l'administrateur doit ajouter les enseignants dans la section Enseignants (considérés alors comme « membres »). Un enseignant membre peut alors créer autant de groupes que nécessaire en démarrant un projet avec un nouveau groupe (jusqu'à l'atteinte de la limite du nombre d'élèves). Lorsqu'un enseignant membre crée un groupe, il est automatiquement ajouté comme responsable du groupe qu'il vient de créer.
Créer un groupe :
1- Accédez à la page d’administration du compte.
2- Dans la section Groupes, cliquez sur Ajouter.
3- Entrez le nom ou le numéro du groupe.
4- Si le compte est configuré pour la connexion des élèves par identifiant (configuration par défaut), vous pouvez remplacer l’identifiant généré automatiquement par un identifiant personnalisé. Cet identifiant sera utilisé par les élèves lors de leur connexion.
Ajouter un responsable de groupe :
1- Cliquez sur le groupe pour accéder à sa page.
2- Dans la section Responsables de groupe, cliquez sur Ajouter un responsable.
3- Entrez l’adresse courriel de l’enseignant.
Une fois ajouté, l’enseignant invité peut se connecter à Grifori et démarrer des projets dans les groupes dont il est responsable.
Retirer un responsable de groupe :
1- Cliquez sur le groupe pour accéder à sa page.
2- Dans la section Responsables de groupe, repérez le responsable à retirer.
3- Cliquez sur les trois points verticaux à côté du responsable et sélectionnez Retirer.
Le compte de l’enseignant retiré n’est pas supprimé. L’enseignant peut être ajouté comme responsable d’un autre groupe. S’il n’est responsable d’aucun groupe, son compte demeure actif et il peut toujours se connecter à Grifori, mais il ne pourra ni voir ni créer de groupe.
Changer le nom d'un groupe :
1- Accédez à la page d’administration du compte.
2- Dans la section Groupes, repérez le groupe à modifier.
3- Cliquez sur les trois points verticaux à côté du groupe et sélectionnez Modifier.
4- Changez le nom et appuyez sur Sauvegarder.
La modification est aussi accessible dans la page de groupe via le bouton Modifier dans la section du haut.
Supprimer un groupe :
1- Accédez à la page d’administration du compte.
2- Dans la section Groupes, repérez le groupe à supprimer.
3- Cliquez sur les trois points verticaux à côté du groupe et sélectionnez Supprimer.
⚠️ Lors de la suppression d'un groupe, les élèves du groupe ne sont pas supprimés et leur accès est toujours actif. Vous pouvez d'abord désactiver l'accès (voir la section Désactiver et activer l'accès à l'application).
⚠️ L’administrateur ne peut démarrer un projet avec un groupe que s’il est lui-même désigné comme responsable de ce groupe.
Gérer les élèves
L’administrateur peut ajouter, retirer ou consulter le dossier de tous les élèves créés dans le compte École, même si ces élèves ont été ajoutés par un enseignant membre.
Ajouter des élèves :
1- Accédez à la page du groupe.
2- Dans la section Élèves, cliquez sur Ajouter des élèves.
3- Inscrivez les noms ou les adresses courriel (selon la méthode de connexion configurée dans votre compte École), puis complétez les étapes.
Si la connexion par identifiant est utilisée, il est nécessaire de transmettre les informations de connexion à chaque élève. Le bouton Imprimer les infos de connexion est disponible dans la page du groupe, tant pour l’administrateur que pour le responsable du groupe, afin d’imprimer, découper et remettre ces informations aux élèves.
Limite du nombre d'élèves :
Le forfait École est limité par un nombre d’élèves. Lorsqu’un élève est ajouté à un groupe, le nombre d’élèves restants dans le compte est réduit de 1. Si la connexion des élèves se fait par courriel, un élève peut être ajouté à plusieurs groupes. Dans ce cas, le compte n’est réduit qu’à son premier ajout.
Problèmes particuliers
Les images ne s'affichent pas
Assurez-vous d'activer l'option suivante dans Chrome :
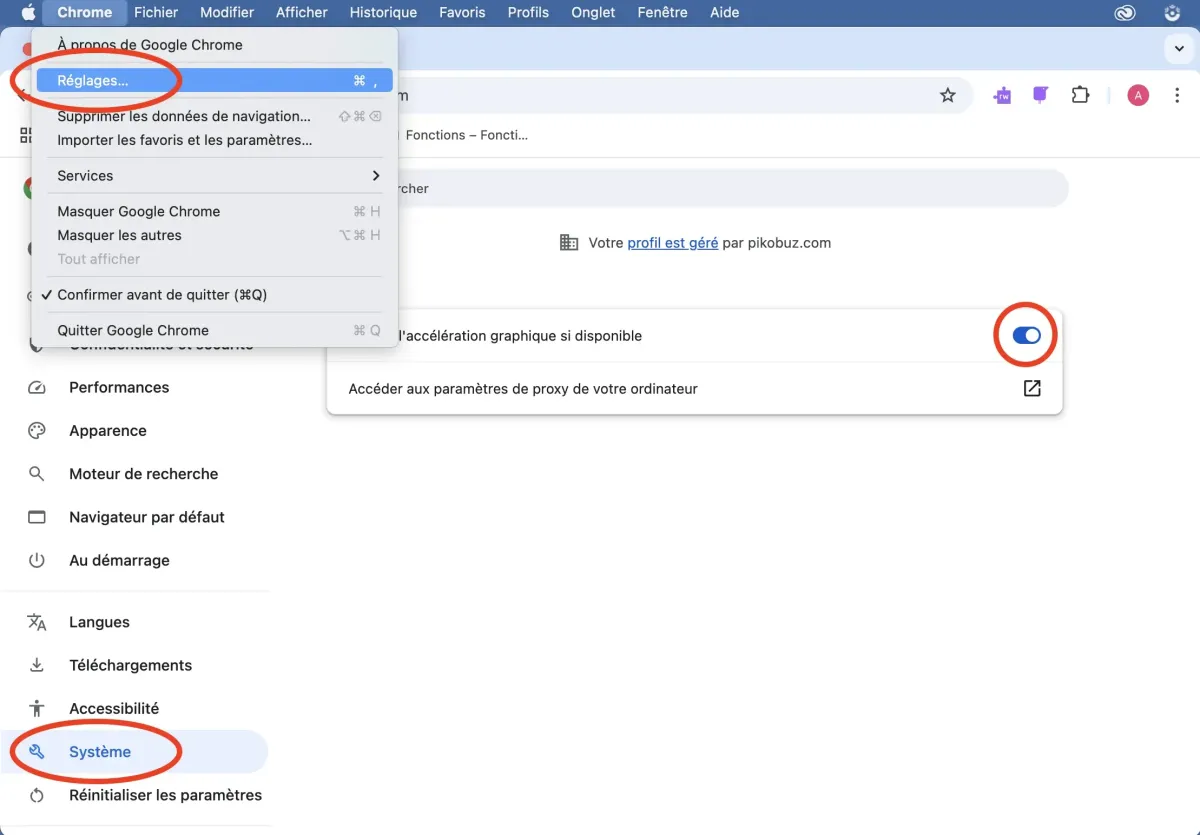

Quand écrire devient un plaisir, tout est possible!
© Pikobuz 2025

